HELP CENTRE
Setting up Mail
Mail allows sending emails to your contacts directly from an organization card, even while you’re on a call.
To activate Mail you need to set it up first. To do that, go to your Mail settings.
To activate Mail you need to set it up first. To do that, go to your Mail settings.
Account → Settings → Mail

Then connect an email account.
If you’re using one of the email providers represented in the dropdown list, choose one to connect your email account. If your provider is not represented or you have your own SMTP, you will need to set up your server parameters manually.
Add server → Choose your provider
If you’re using one of the email providers represented in the dropdown list, choose one to connect your email account. If your provider is not represented or you have your own SMTP, you will need to set up your server parameters manually.
Connecting a Gmail account
Go to:
If you’re using one of the email providers represented in the dropdown list, choose one to connect your email account. If your provider is not represented or you have your own SMTP, you will need to set up your server parameters manually.
Account → Settings → Mail → Add server
If you’re using one of the email providers represented in the dropdown list, choose one to connect your email account. If your provider is not represented or you have your own SMTP, you will need to set up your server parameters manually.
Choose “Gmail”
Enter Login and Password from your Gmail account
Optional: enter a username to be displayed as sender’s name
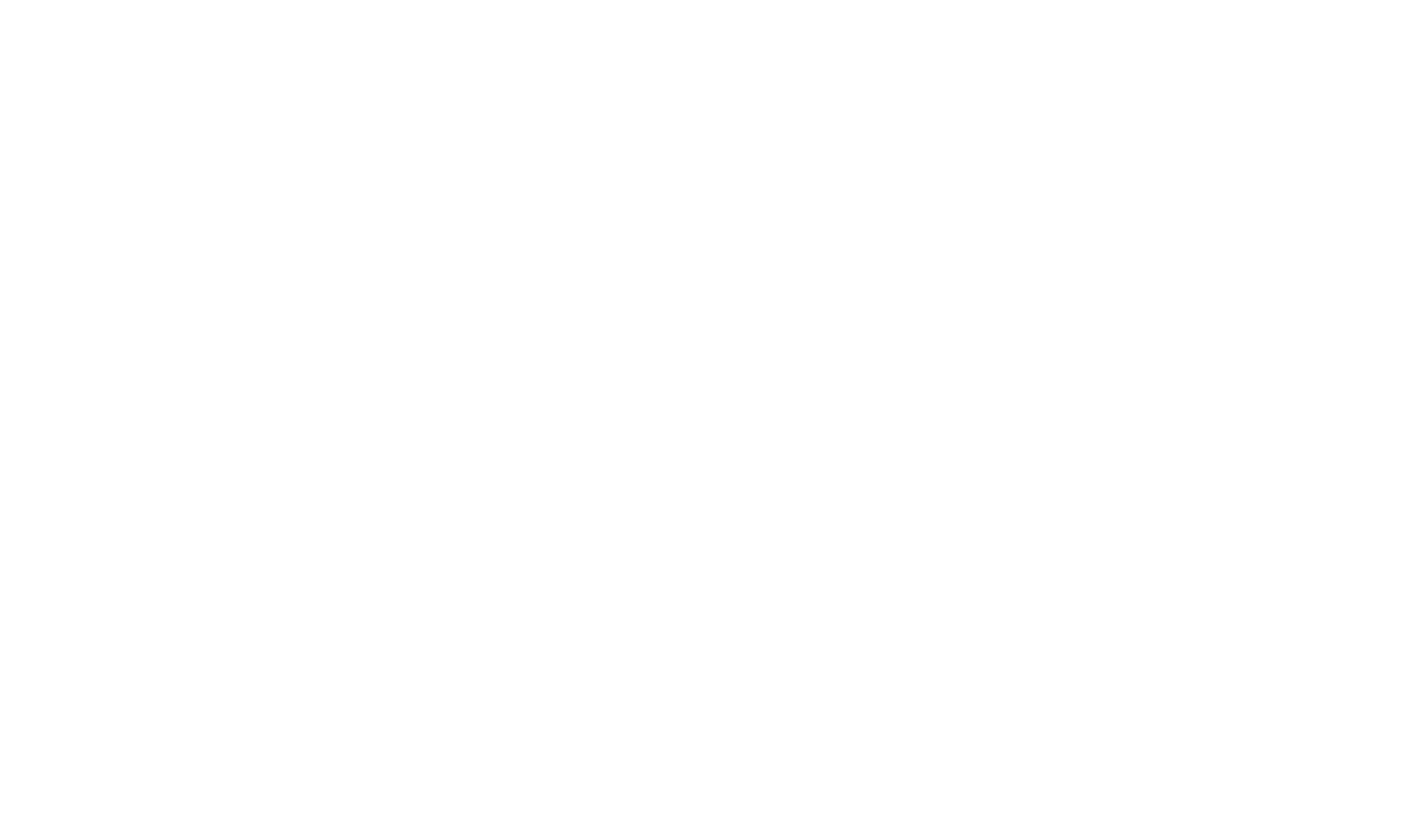
Press “Check the connection”. You will see a green check mark once the server is successfully connected.
If you want to use this email account in script outcomes, activate the option “Allow script binding”.
This will make it available when you set up script outcomes. Managers will send emails from this address automatically when choosing the respective outcome.
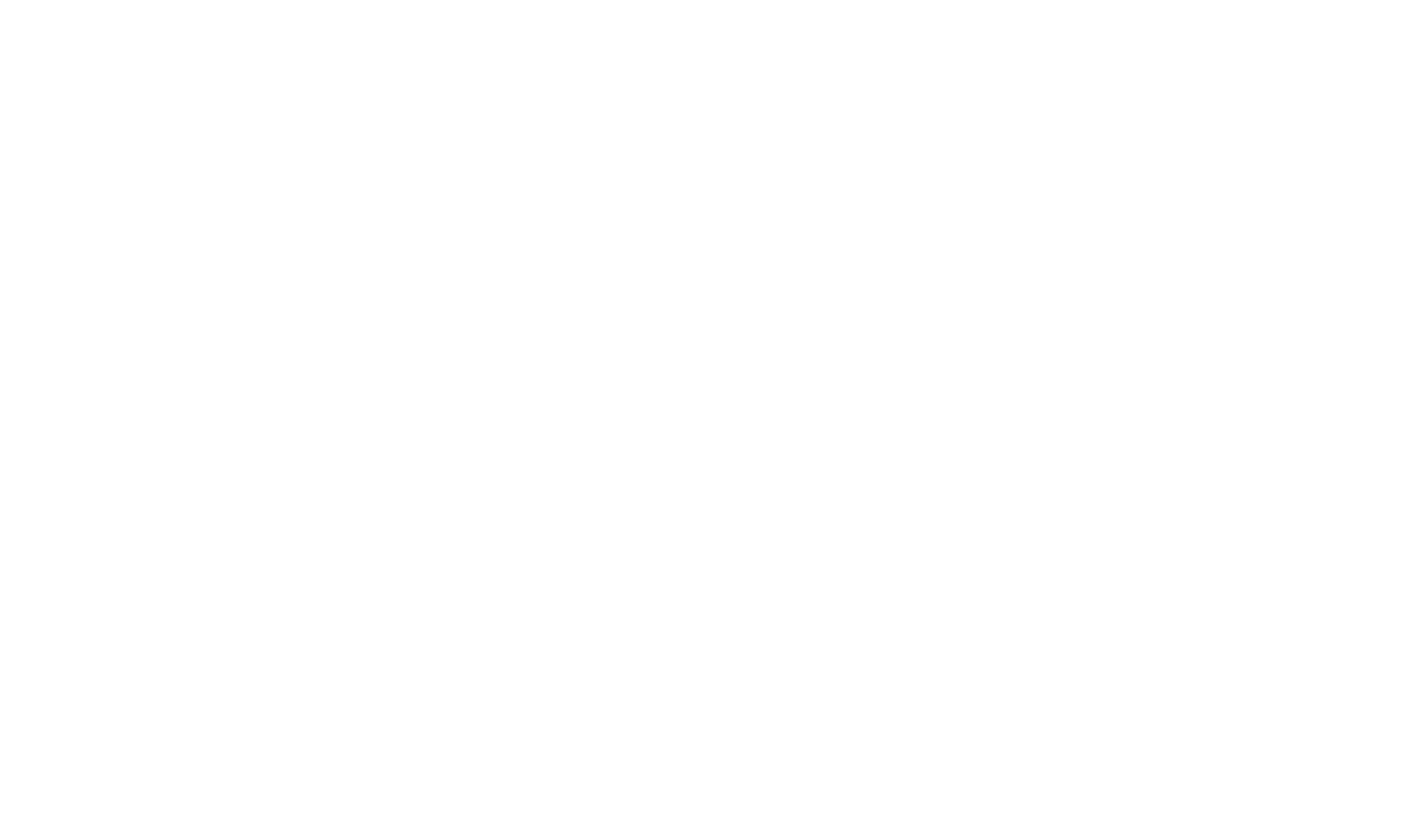
Save
Connecting a mail server manually
Go to:
If you’re using one of the email providers represented in the dropdown list, choose one to connect your email account. If your provider is not represented or you have your own SMTP, you will need to set up your server parameters manually.
Account → Settings → Mail → Add server
If you’re using one of the email providers represented in the dropdown list, choose one to connect your email account. If your provider is not represented or you have your own SMTP, you will need to set up your server parameters manually.
Choose “Other”
Enter SMTP parameters you received from your mail hosting provider or your system administrator
Server address is the address of your mail server. It always starts with “smtp.”, for example “smtp.gmail.com”, “smtp.mtn.co.za”
Domain is only required in case it differs from your server address.
Port: 465 (default)
Authentication method: PLAIN (default)
Encryption: OFF (default)
Domain is only required in case it differs from your server address.
Port: 465 (default)
Authentication method: PLAIN (default)
Encryption: OFF (default)
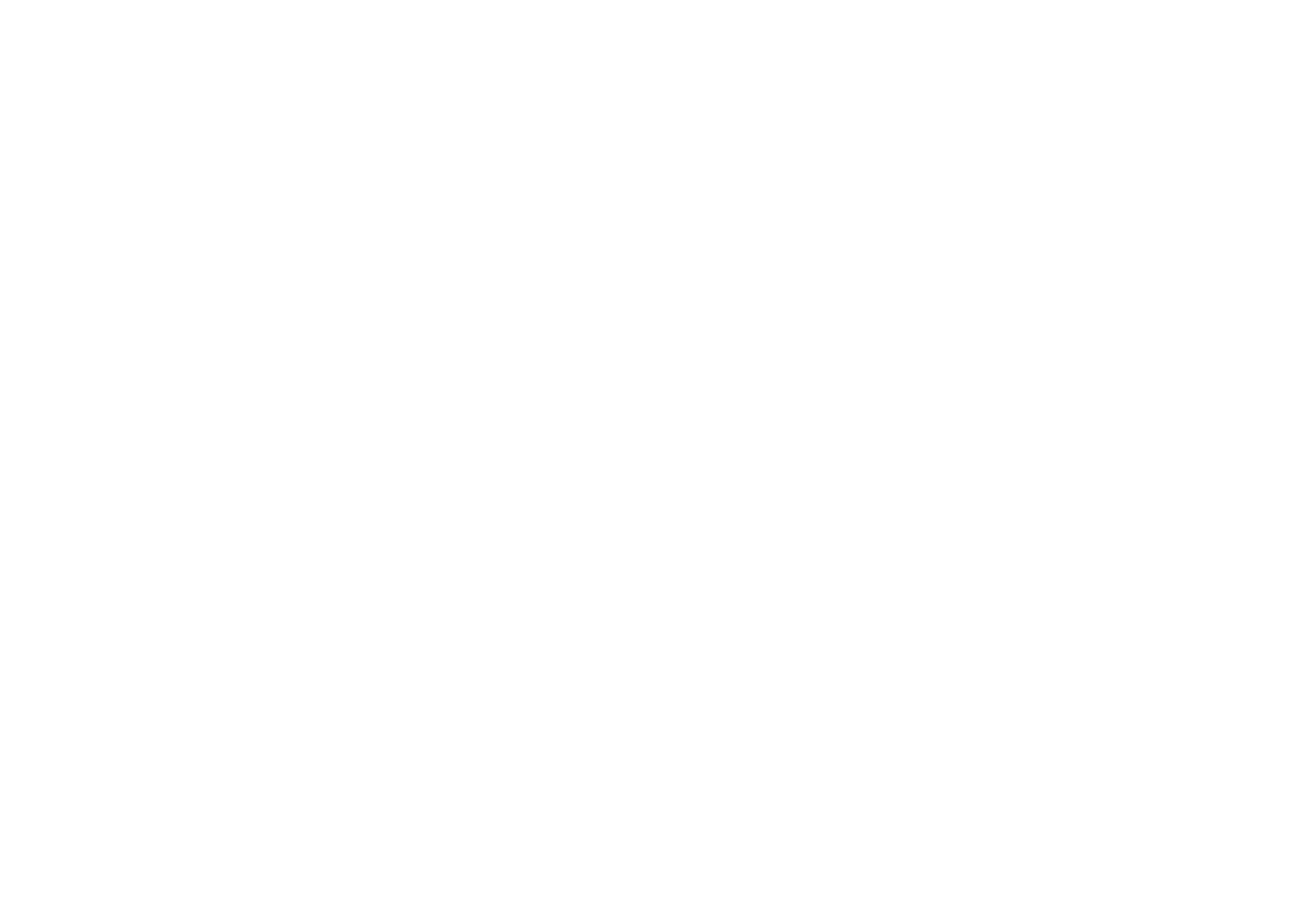
Enter Login and Password from your account
Optional: enter a username to be displayed as sender’s name
Press “Check the connection”. You will see a green check mark once the server is successfully connected.
If you want to use this email account in script outcomes, activate the option “Allow script binding”.
This will make it available when you set up script outcomes. Managers will send emails from this address automatically when choosing the respective outcome.
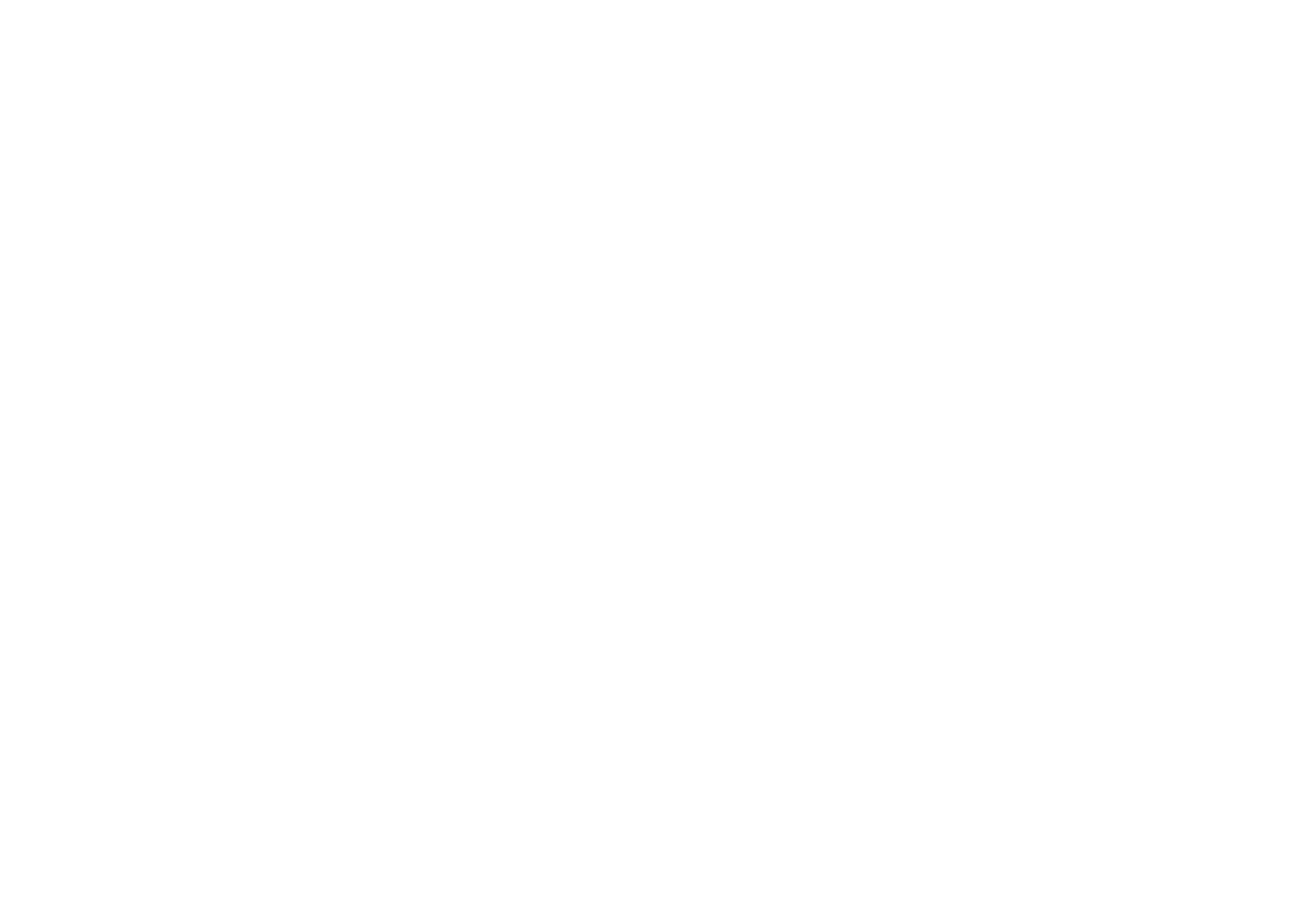
Save
Gmail issue resolution
If you get an error message while connecting your Gmail account, this might be due to privacy settings in your Gmail account. Below are the two most common errors and instructions to resolve them.
Error 535
Authentication failed. Please check your login and password
Check your login and password
Once you’ve made sure everything is correct, proceed to step 2
Security → Less secure app access
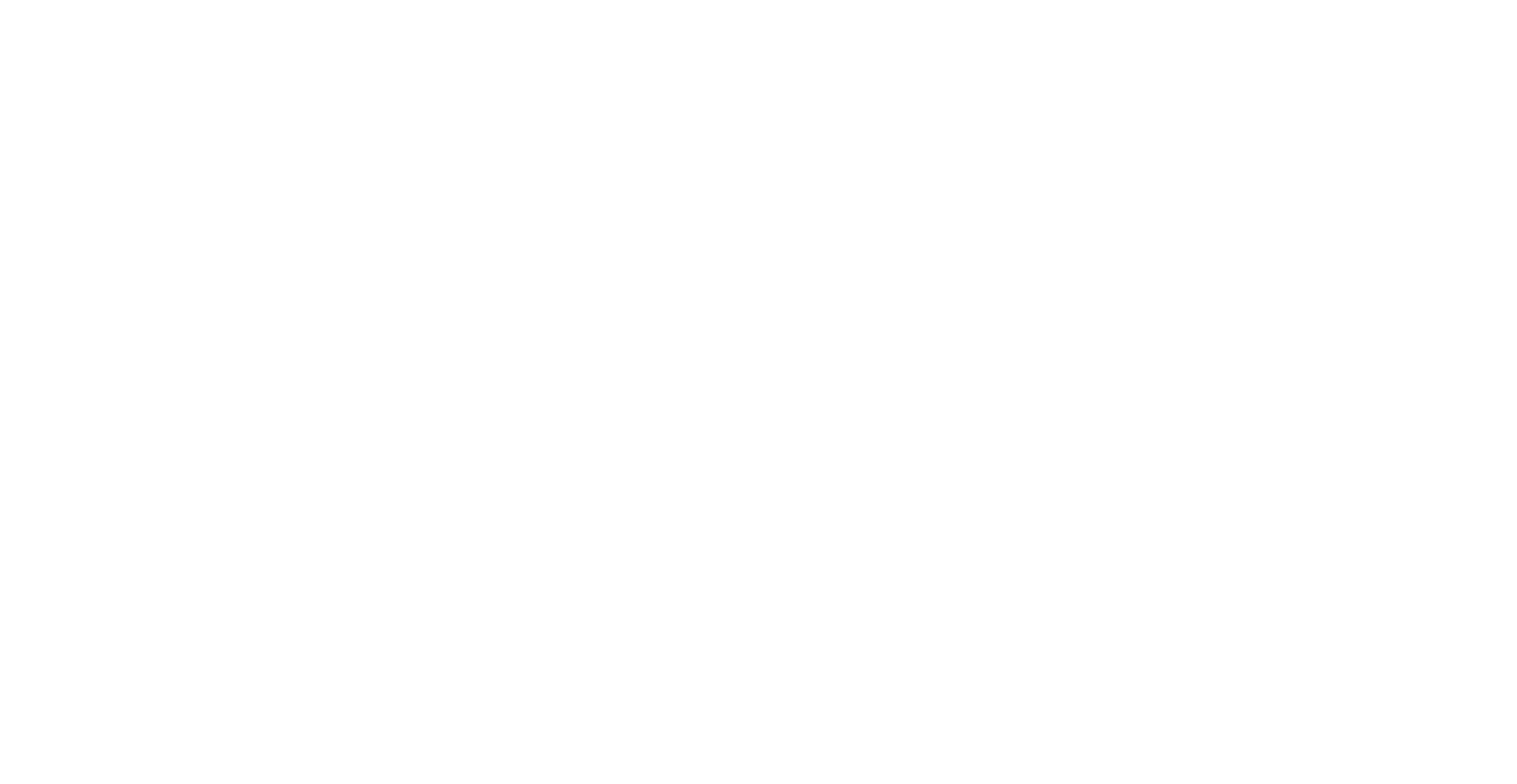
Turn on less secure app access
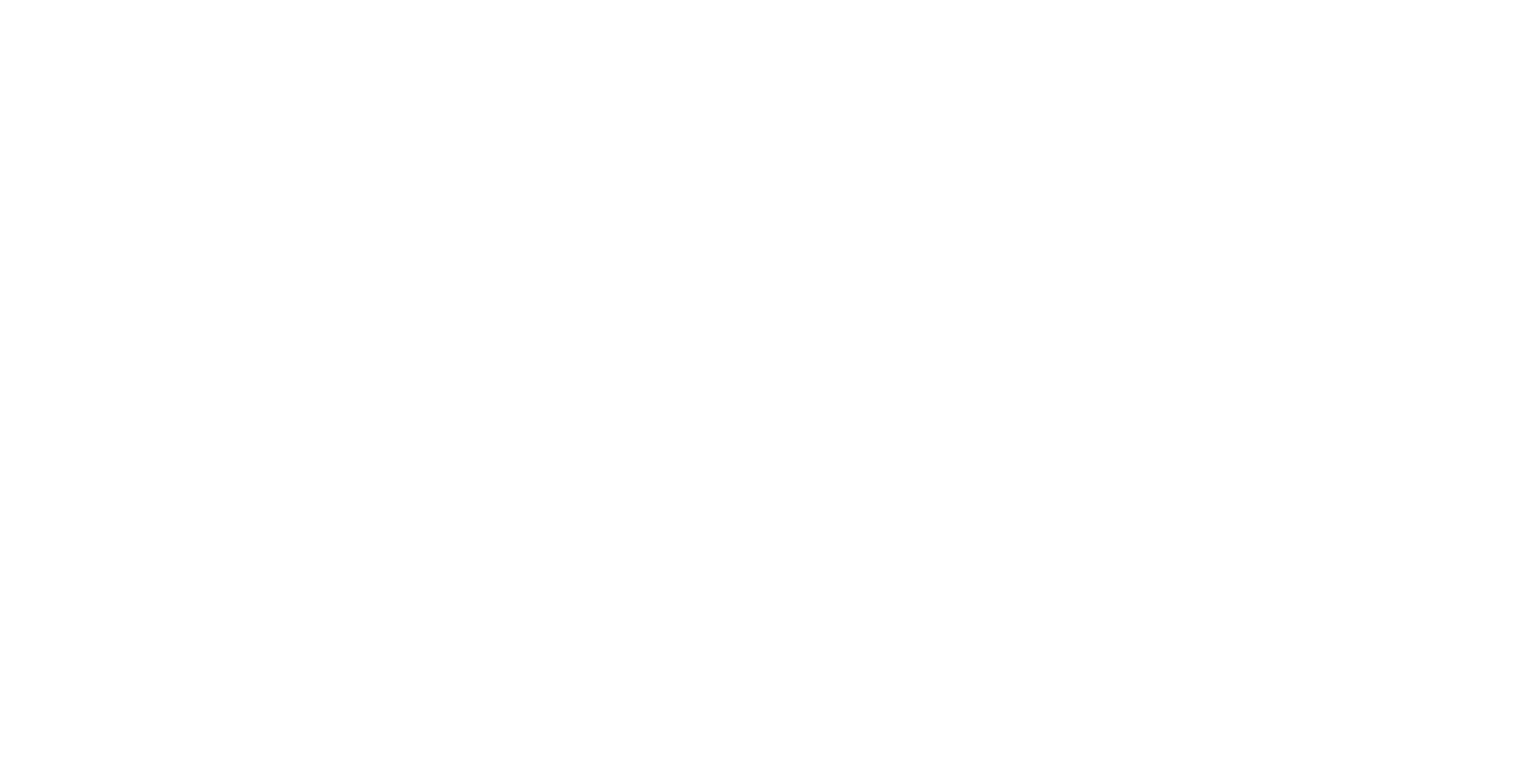
Error 534 - 5.7.9
App password required
This error means Google requires you to set up a separate password for Selmo app. To set up a separate password for Selmo:
Security → Signing into Google → App Passwords
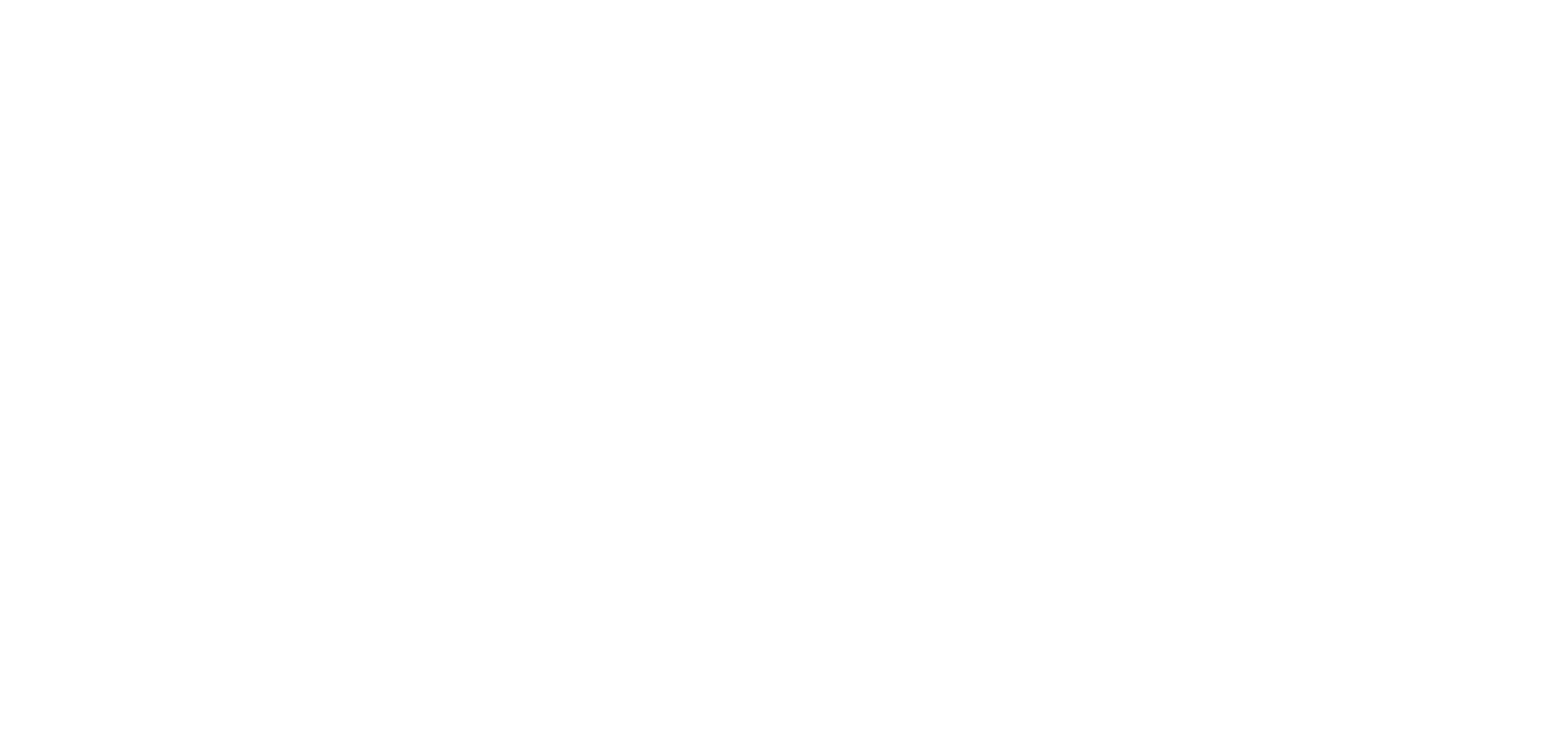
In the “Select app” dropdown choose “other”
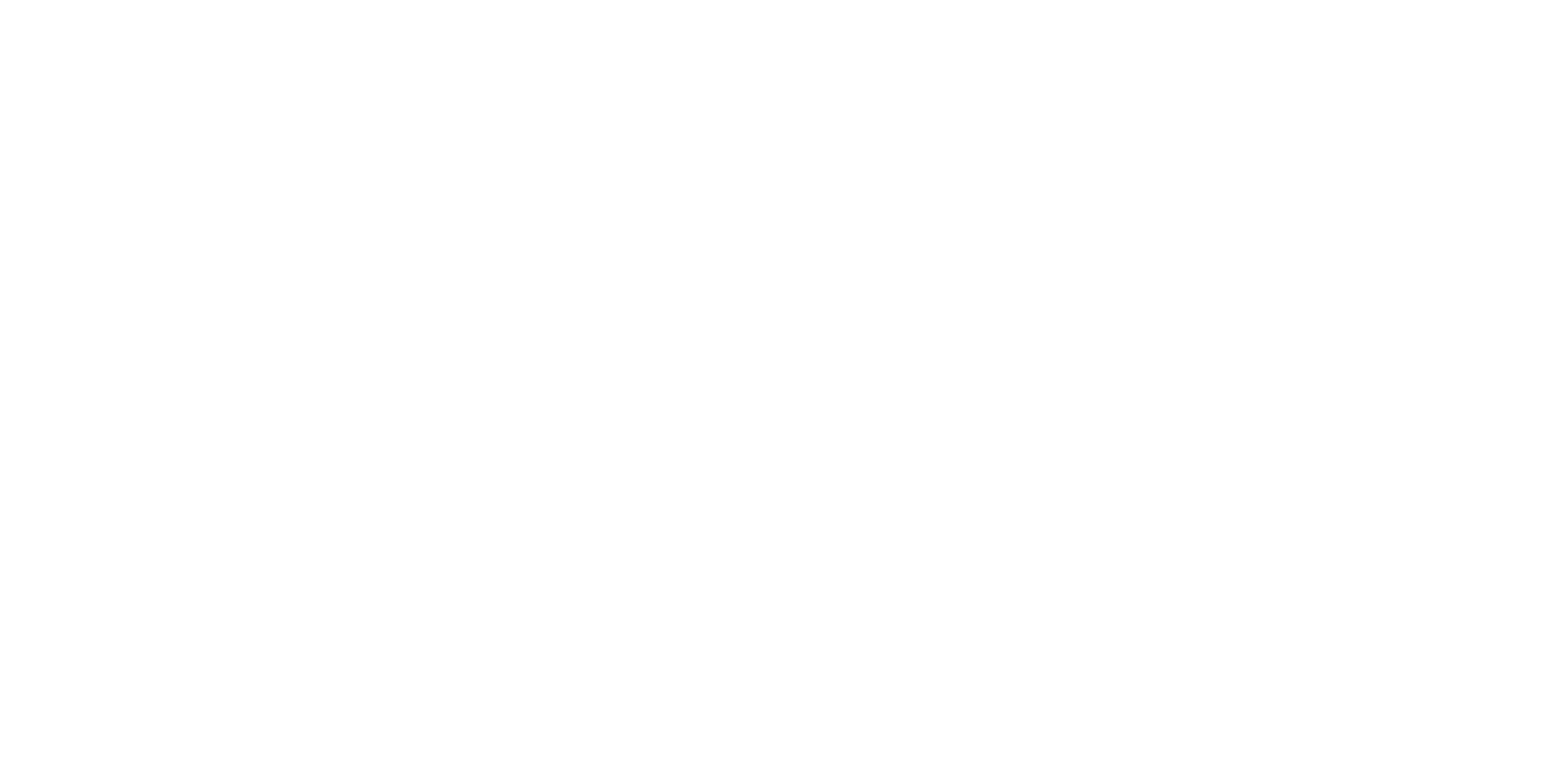
In the input field enter “app.selmo-pro.com”
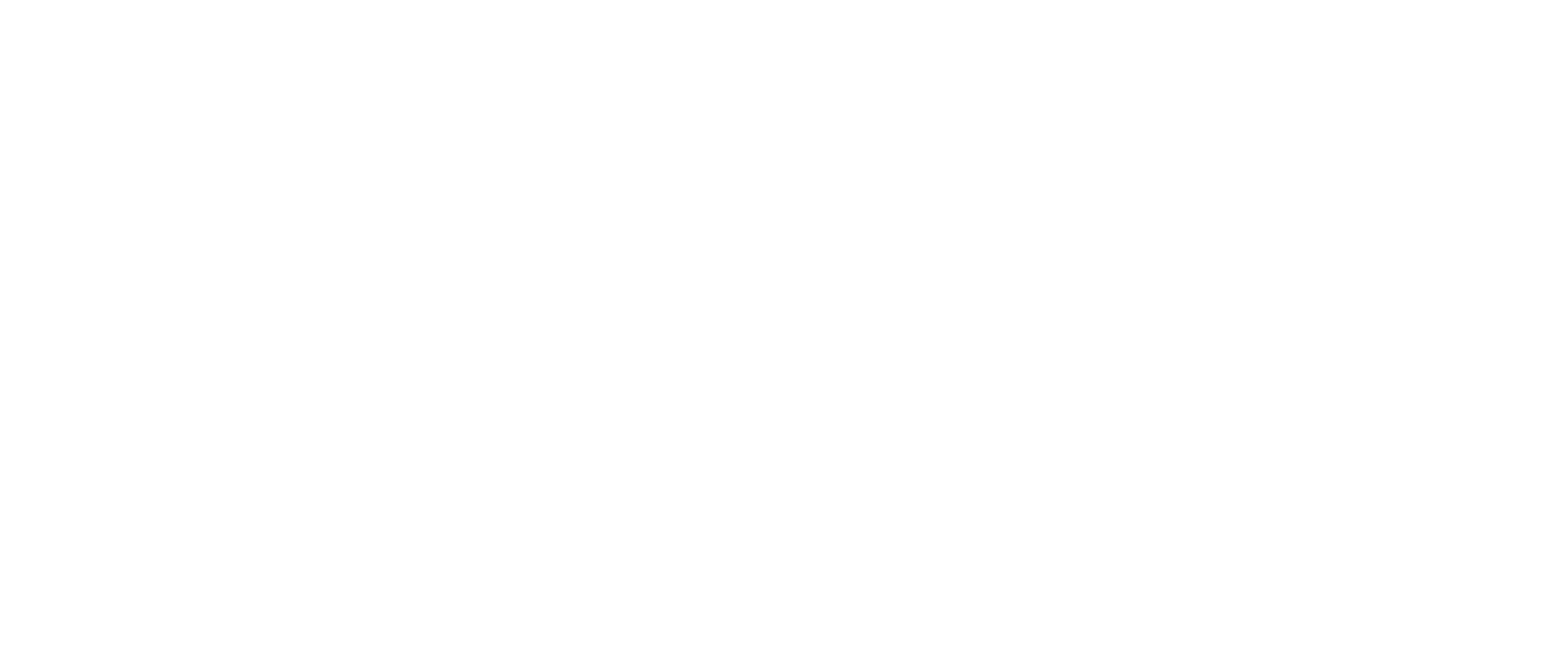
Use this password generated by Google to connect a Mail server in Selmo app
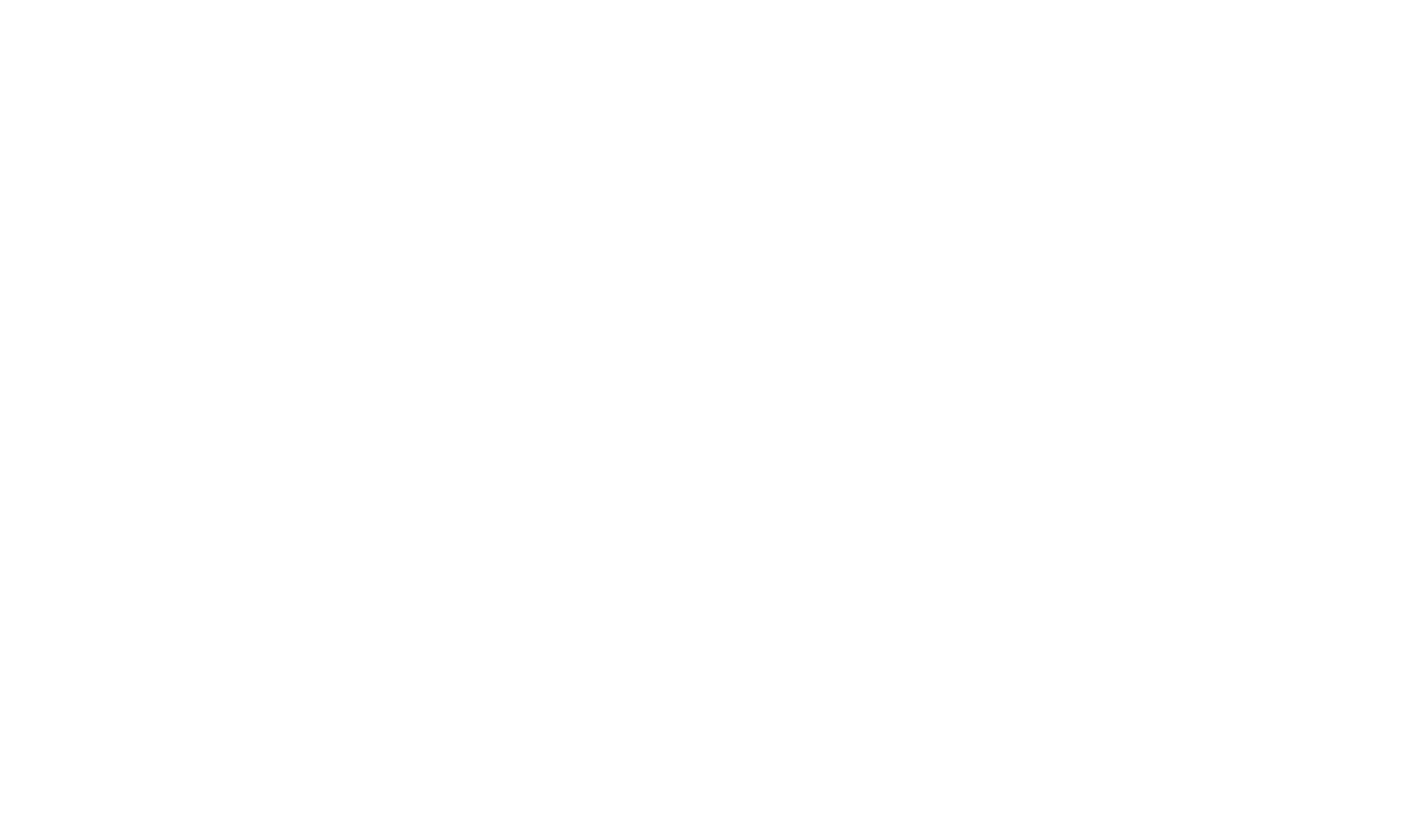
Was this helpful?

No

Yes